
本文作成、見出しの作成方法について、紹介します。
以下ルールにしたがって記事作成をお願いいたします。
「ビジュアル」モードになっていることを確認
クラシックエディタには「ビジュアル」モードと、「テキスト」モードがあります。

基本的には「ビジュアル」モードで執筆をお願いします。
※記事を「公開」する際に「テキスト」モードにしたまま公開すると、次にWordPressを開いたときに「テキスト」モードになってしまいます。
見出し(サブタイトル)の装飾
見出しの作成(サブタイトルの強調方法)について、説明します。
①「見出し2」を選択
サブタイトルを選択した状態で「装飾用ツールバー」の中の「段落」のプルダウンを選択し、「見出し2」を選びます。
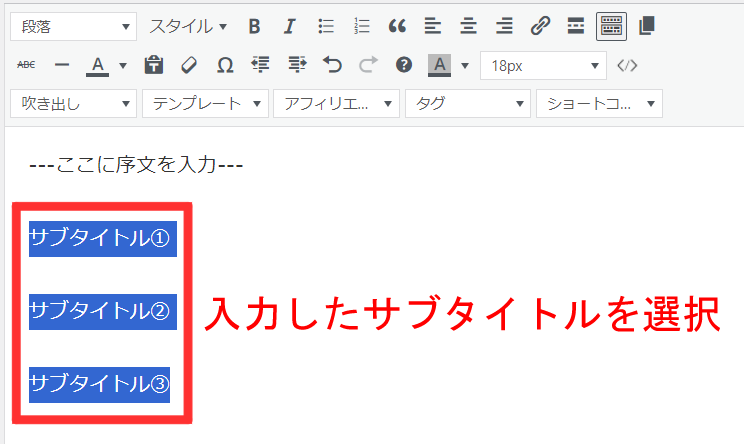
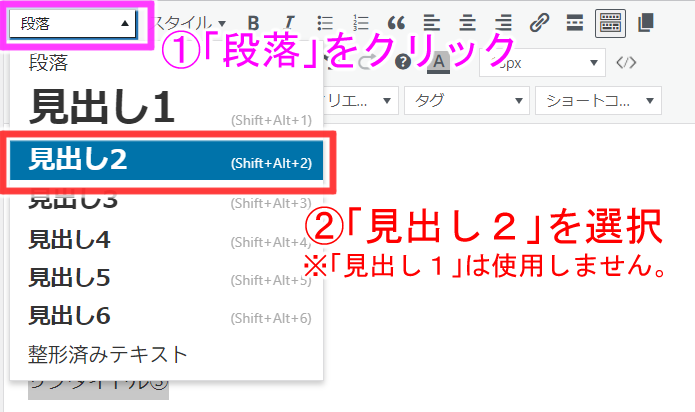
※「見出し1」はブログ内では使用しません。
「見出し2」をクリックすると、以下のようなサブタイトルが作成されました。
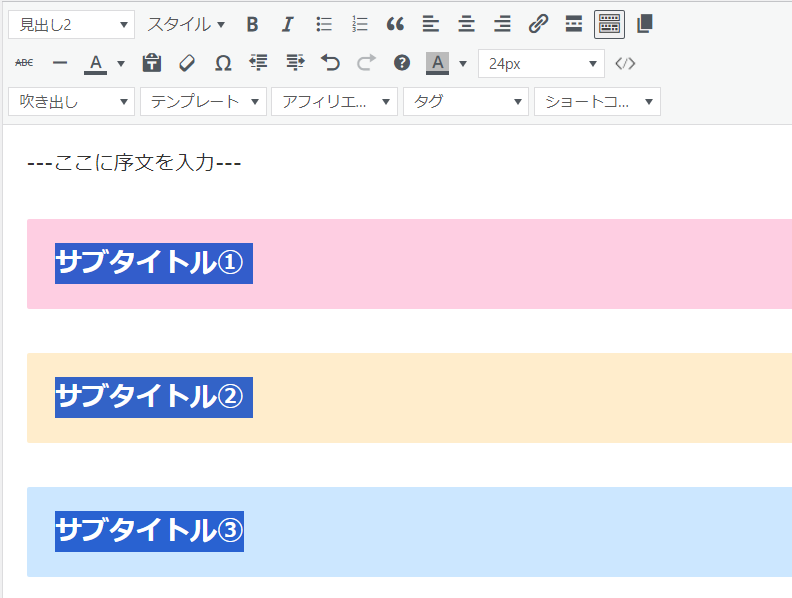
見出し作成後、本文作成方法
見出しの中の下に、本文を作成します。
本文を作成するためには、サブタイトル①の一番後ろにカーソルをもってきて、
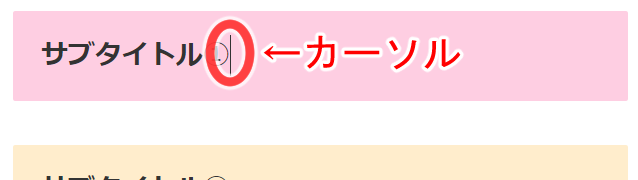
「改行」をします。
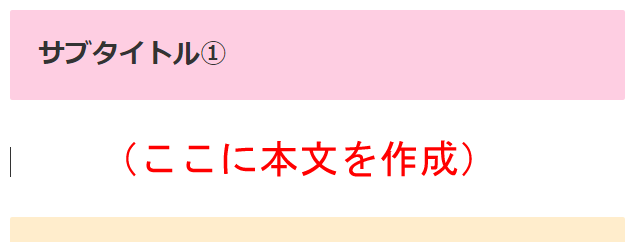
この白地の部分に本文(600字程度)を入力してください。
中見出し(見出し3)の作成
続いて中見出しの作成方法を説明します。
中見出しはサブタイトル内の記事が長くなってしまった場合などに使います。
いろいろと調べた結果、文章が長くなった際には、記事を整理するために率先して使用してください。
中見出しを設定するには、まず入力した中見出しを選択して、左上の「段落」プルダウンから 「見出し3」を選択します。
序文の作成
本文の作成に慣れてきましたら、序文の作成もお願いします。
序文では今回の記事を書くにあたって簡単にで結構ですので以下記載をお願いします。
- 書く動機(**さんのご家族が凄いと話題にされているようです。)
- 記事の中身を簡単い紹介(**さんのご家族について確認をしてみようと思います。)
- タイトルやサブタイトルにあるキーワードを自然に入れる

【Wordpressでの記事作成】画像の挿入方法
画像の挿入方法について、説明します。 画像を入れることにより、文章の説得力が増し、読者が離れにくくなります。 画像を入れる位置 画像は、基本的には各サブタイトルの下に1つずつお願いします。 また、文章の間にも適宜入れるようにしましょう。 理...
コメント